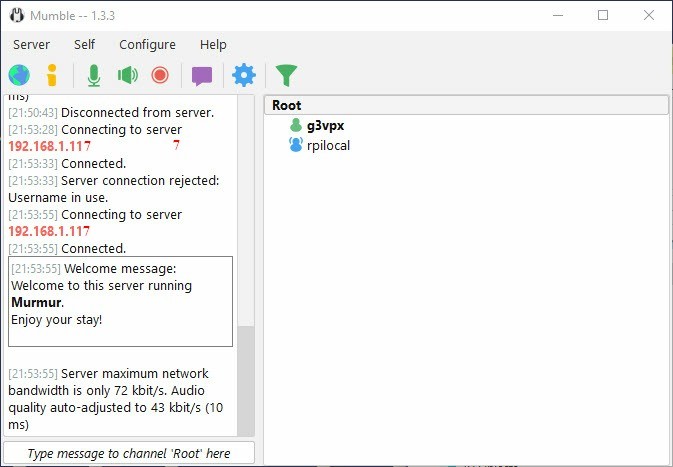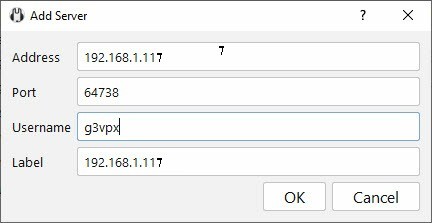14.7 Installing Mumble on a controlling device - Windows PC
Navigate to https://www.mumble.info. Click the Download now button and the download the installer.
Run the Mumble installer (currently mumble-1.3.3.winx64.msi for a 64 bit machine.)
The default is to only install the client. Do not add in server installation - The server is on the RPi.
If you will be using an external microphone, then plug it in.
Start Mumble .. a welcome window appears. Click Next.
A Device selection window appears. This is the same as for the RPi above - but with different devices,
The window below was on my 17inch Levono laptop.
I am using here an external USB microphone and the internal speakers.
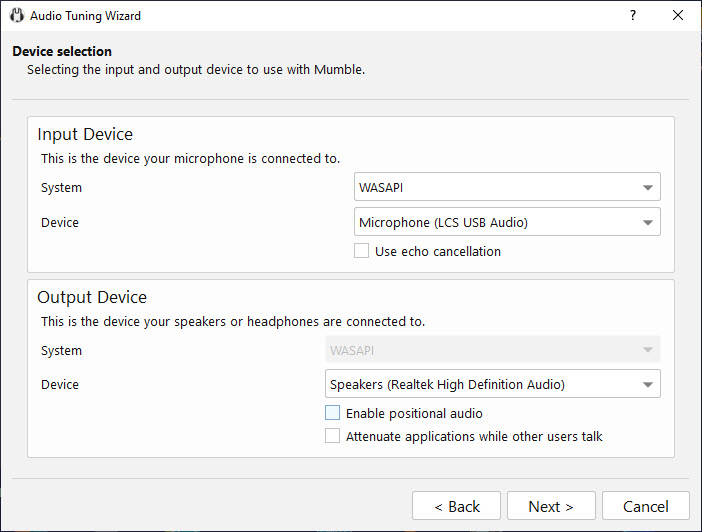
Click Next
Follow the instructions . I was able to reduce the setting to the minimum of 10ms.
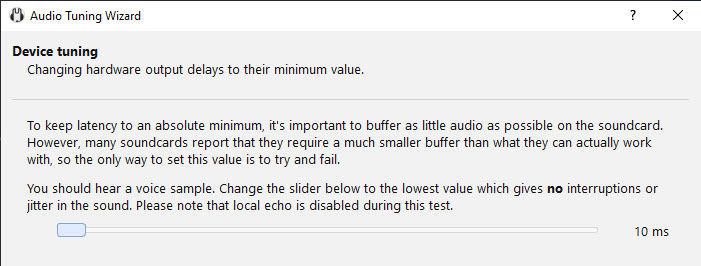
Mumble on controlling device Windows PC - continued
Click Next
The Microphone Volume Tuning window appears (This time it IS the microphone)
Follow the instructions. Don't worry if you can't achieve enough volume here.
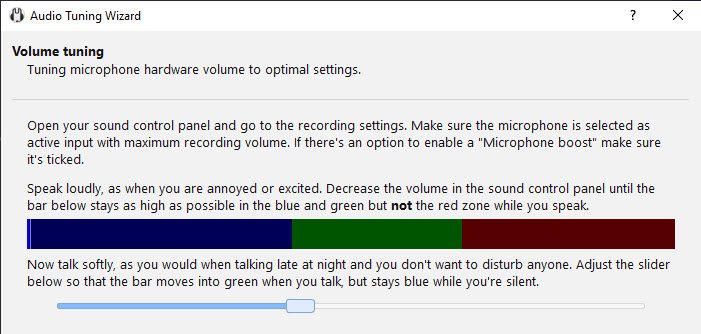
Click Next
Voice Activity Detection - This is mumble VOX - we don't need it.
Push slider fully to left.
Select Raw amplitude from input.
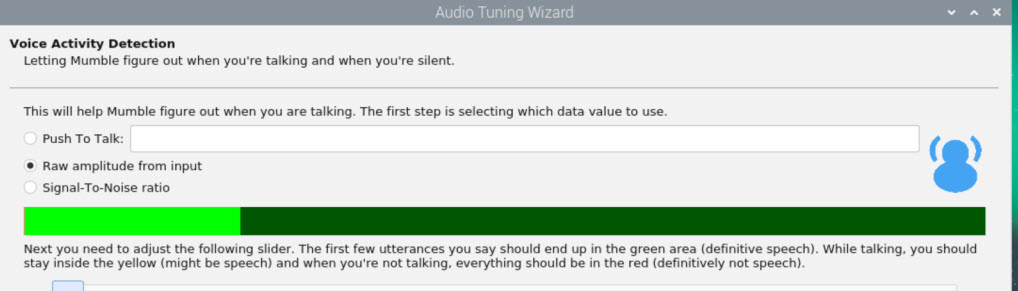
Click Next
The Quality & Notifications window appears
Select High quality and Disable Text-to-Speech
Click Next:
A Finished window appears
You have the option of whether to submit anonymous statistics to the Mumble project.
Click Finish
Mumble on controlling device Windows PC - continued
On the Mumble menu Click Configure - Settings.
Select the Audio input tab. Select Transmit = continuous
Set compression quality = 72 kb/s. Set Noise suppression = Off.
Set Max. Amplification = 5.0 for now. (You can return here if the gain has to adjusted)
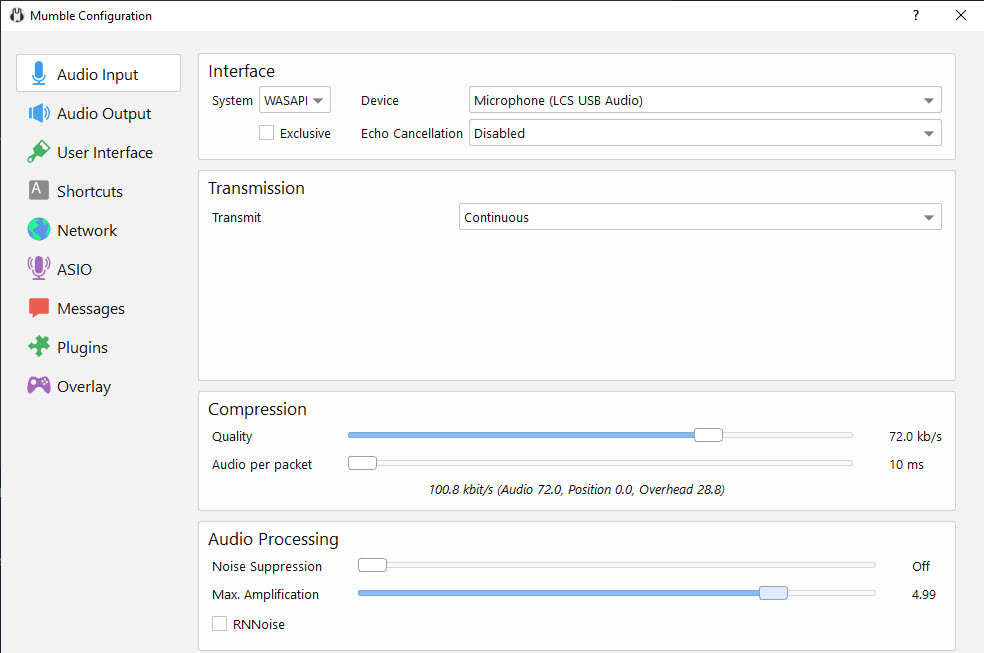
Select the Audio Output tab
Leave volume at 100%
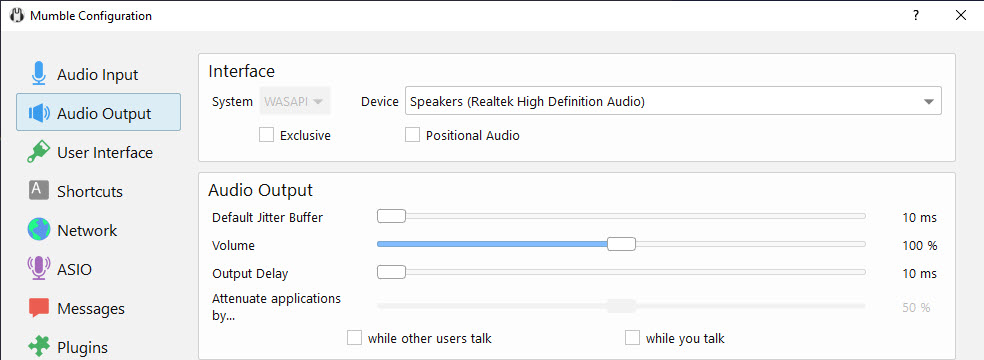
Select the Network tab
Check Reconnect last server on startup.
Ensure 'Proxy' type is Direct connection
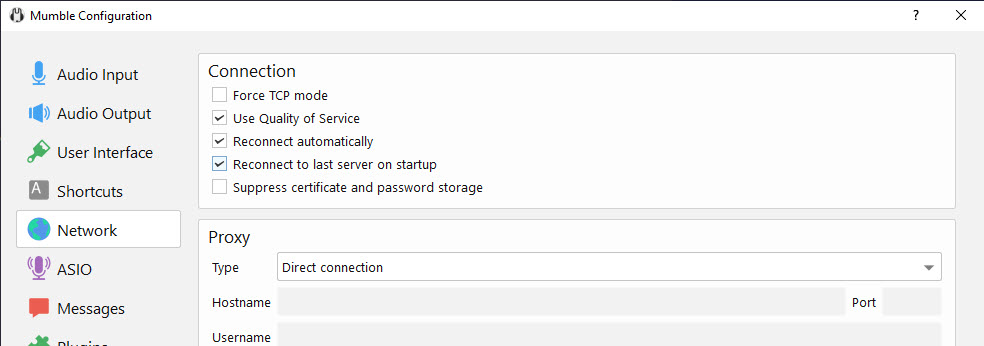
There are other configuration settings that you may wish to alter later (eg: appearance of mumble user interface)
Click Accept and then Ok.
Close Mumble with menu Server - Quit Mumble and then restart it. (This is necessary to save the settings)
Mumble on controlling device Windows PC - continued
Connecting to the server on the RPi.
Click menu - Sever and then Connect.
Then click Add New...
Insert the RPi address of the RPi. - which you can change) The default port should be left at the Mumble default of 64738. Enter a Username of your choice, eg: your callsign. Click OK. |
|
The server is added as a Favourite.
Select this server and click Connect.
On first connect you are presented with a failed certificate message.
Click Yes to accept it
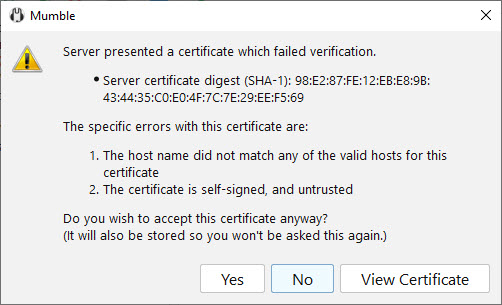
Your are finally connected!